今回は、Googleが企業向けに提供している有料アカウント(G Suite)の作成方法をまとめておきたいと思います。
G Suiteって何?
もともとGoogleが無料で提供しているGmailがGoogleカレンダーといったサービスに加えて、ビジネス向けのツールを加えたグループウェアです。
無料アカウントとの大きな違いの一つは、独自ドメインを使うことができる点です。無料アカウントの場合、Gmailアドレスのドメイン(@以下の部分)は、必ず「gmail.com」になります。
一方、G Suiteのアカウントでは、企業の独自ドメインでメールアドレスを取得することができます。当社の場合、「coeure.co.jp」というドメインでGmailメールを使うことができるわけです。
さらに別の大きな特徴として、管理者機能が付いている点を挙げることができるでしょう。無料アカウントの場合、自分自身のアカウントしか管理することができません。一方、有料アカウントの管理者機能を使うと従業員のアカウントを一括管理することができます。
アカウント作成前に準備しておくこと
G Suiteで使用する独自ドメインを準備しておく必要があります。恐らく、多くの企業ではすでに会社の独自ドメインを取得しておられることと思います。その場合は、取得済みのドメインを使用することができますが、独自ドメインをお持ちでない場合、この機会に独自ドメインを取得する必要があります。
無料試用ですが、ドメインをお持ちでない方の場合は、ドメインの取得費用がかかってしますことになります。できるだけ費用を抑えたい場合は、ムームードメインなどでまずは1円のドメインなどを取得すると良いかもしれません。
しかしながら、実際にお客様とのメールのやり取りにも使うアドレスになると思いますので、「co.jp」などの企業向けのドメインを取得することで信頼性を高めることも大切かもしれません。
では、独自ドメインが準備できたら、さっそくアカウントを作成してみましょう。
アカウントの作成方法
まず、ブラウザでG Suiteのサイト( https://gsuite.google.co.jp/intl/ja/ )を表示します。
無料試用をしてから、有料アカウントに切り替えることになります。無料試用の段階では、クレジットカードなどの支払情報を入力する必要はないので気楽に登録することができます。
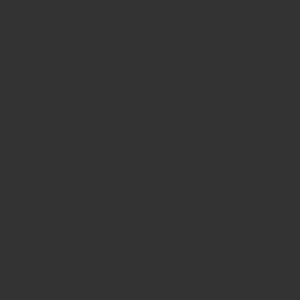
次に、会社の基本情報を入力します。入力が終わったり「次へ」ボタンをクリックししてください。
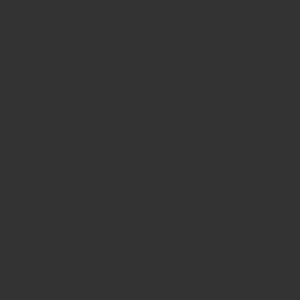
次に管理者の情報を入力します。メールアドレスは、実際に今使っておられるアドレスを入力します。G Suiteに登録した後に作成するメールアカウントではないので注意が必要です。この画面で必要な情報を入力したら「次へ」ボタンをクリックしてください。
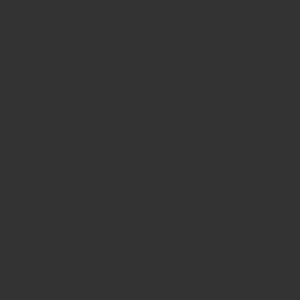
次に、ドメイン情報の入力になります。取得済みのドメインをお持ちでしたら「使用できるドメインがある」をクリックしてください。ドメインをお持ちでない場合は、「ドメインを購入」をクリックしてください。
ここで「ドメインを購入」ボタンをクリックしてもいきなり費用が発生するわけではないのでご安心ください。この後、「使用できるドメインを検索」→「実際に使用するドメインを指定」→「アカウントの作成後にドメイン購入費用を支払」という流れになります。
ここでは、「使用できるドメインがある」をクリックするという流れで説明を続けさせていただきます。
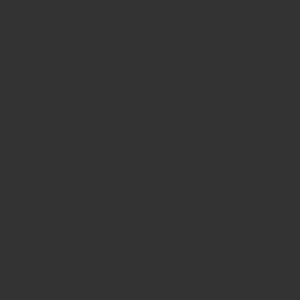
企業が取得しているドメイン名を入力します。
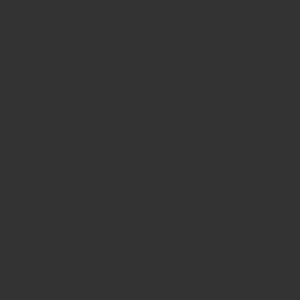
入力されたドメインを確認する画面が表示されるので、間違いないことを確認して「次へ」ボタンをクリックしてください。
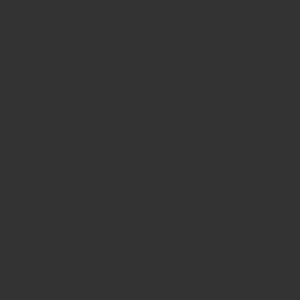
以下の画面が表示されます。どちらを選択しても良いと思います。ちなみに、わたしは「いいえ」をクリックしました。
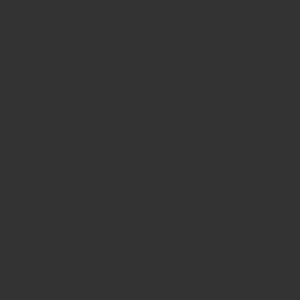
ここまでで、すでにドメイン情報は入力されましたが、まだログインするためのユーザー情報が入力されていません。ここでG Suiteにログインするためのアカウント情報を入力します。
無料アカウントの場合は、GmailアドレスがそのままGoogleにログインするためのユーザーIDでしたが、有料アカウントでは独自ドメインのメールアドレスがログインIDということになります。
ここでユーザー名とパスワードを入力し、「私はロボットではありません」にチェックを入れます。利用規約などを確認した上で最後に「同意してアカウントを作成」をクリックしてください。
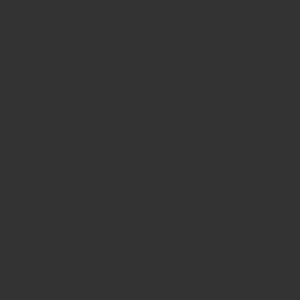
これでアカウントが作成されました。
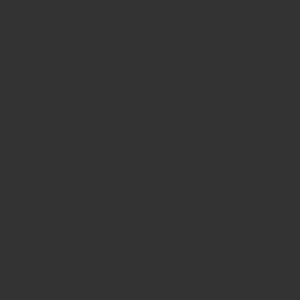
実際にG Suiteを使用するためには、ここからさらに設定を行う必要があります。それについては、また別の記事でまとめてみたいと思います。
では、今回はここまでです。
